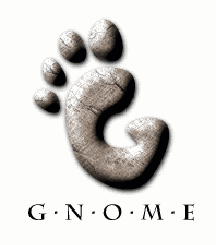
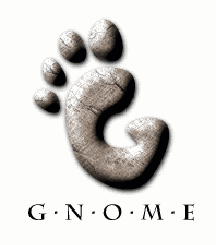
Los sistemas operativos Unix han tenido la fama de forzar el/la usuairi@ a usar comandos crípticos desde la línea de comando. Mientras siempre queda abierta esta opción,
hoy en día no hay necesidad para un@ usuari@ común de temer el uso de una computadora con estos sistemas. El escritorio virtual se ha hecho un estándar en las computadoras Unix, y la mayoría de las aplicaciones profesionales y/más difundidos existen en versiones para diferentes variantes de Unix, permitiendo al/la usuari@ cambiar de sistema operativo e inclusive de computadora con la posibilidad de utilizar los mismos datos y la misma forma de trabajar en cualquiera de ellos1.
Esto fue posible en gran parte por una triada: la cuasi estandardización de Unix, la disponibilidad del servidor gráfico X-Windows, y el desarrollo de los sistemas de Escritorios virtuales - Desktop.
Los Escritorios virtuales han vivido una proceso de maduración desde su percepción, en donde el manejo y la forma de presentación se ha perfilado y su uso ha alcanzado una gran aceptación y asimilación. Con la creación de programas Desktop que se adhieren a este perfíl se permite el manejo fácil de cualquier persona familiarizada con este estilo de trabajo, sin la necesidad de una capacitación específica a cerca del uso de la computadora. En este capítulo se presentará algunos elementos muy básicos del uso del escritorio Gnome Desktop, pero también ya se presenta el contenido en una estructuración que refleja la diferenciación de funciones de Interfáz, que hace los escritorios virtuales de Unix tan flexibles (y variados).
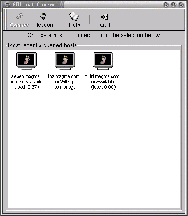
En primer lugar hay que notar, que el ambiente gráfico en los sistemas Unix preservan las caracteristicas de seguridad que tiene el ambiente textual. Para acceder a una “sesión” gráfica hay que pasar por un proceso de autentificación al sistema. Esto se realiza a través de un Login Widget2, que presenta un campo de entrada textual para el nombre de usuario, y otro para la clave de autentificación. Si el/la usuari@ se autentifica correctamente, el sistema permite la entrada a una sessión en la computadora.
X Windows, sin embargo es altamente integrado en el ambiente de red, de tal manera, que una sesión de usuario no necesariamente tiene que ejecutarse en la computadora local (donde está sentado el/la usuari@) sino puede efectuarse también en una computadora remota. Esto es parecido a una sesión telnet en el ambiente textual. Sin embargo necesitamos un mecanismo de conexión a esta computadora remota. En computadoras donde está habilitado el acceso a máquinas remotas aparece primero un selector de computadoras, llamado “choosee”, una ventana que presenta una lista de máquinas disponibles. El/la usuari@ selecciona con el ratón una de las computadoras (con doble-click), la cual a continuación presenta el Login Widget ofreciendo una sessión (remota) de la manera arriba descrita.
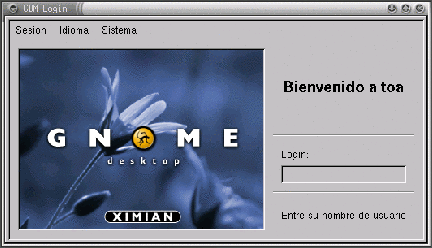
Nota: Las dos gráficas presentadas corresponden a los Widget Chooser y Login del Gnome Desktop Versión Ximian. Hay numerosas diferentes representaciones de Chooser y Login y las versiones básicas proveidos con X-Windows, aunque son menos llamativos todavía tienen la mayor rapidéz y estabilidad.
El “Desktop” o “Escritorio” es el conjunto de elementos de control e interacción y sus funciones que permiten a un usuario organizar el trabajo con programas y aplicaciones en un ambiente gráfico. Esto consiste en elementos de organisación de elementos visuales (Window Manager), manejo de machotes de organización (Session Manager), Elementos gráficos de control del sistema (Lanzadores, acceso a dispositivos, indicadores, visualizadores, etc.).
El proyecto Gnome implementa un Desktop completo, altamente flexible y configurable.
Existen otros Desktops, como p.e. el KDE-Desktop.
No es necesario trabajar con un Desktop “completo” para poder utilizar programas gráficos en X-Windows.
Los Elementos más importantes en el Gnome Desktop son:
Otros iconos, llamados “lanzadores” o “launcher” pueden crearse libremente. Si se hace Click en ellos, lanzan (arrancan) el programa asociado con ellos.

 SectionX-Windows
SectionX-Windows X es una aplicación que nos permite utilizar programas con interfaz gráfico, quiere decir, que los comandos para operar los programas se pueden dar via movimientos del ratón, apretando las teclas del ratón, sin embargo también con el teclado. Los resultados obtenido de los programas se visualizan en fórma gráfica, p.e. con cambios de colores o movimientos de objetos gráficos en la pantalla.
X-Windows no interfiere en el proceso de interacción entre el usuario y los programas de aplicación, sino más bien provee un ambiente estandardizado para los programadores. X trabaja en forma Servidor - Cliente. En la computadora donde “estamos sentados” se ejecuta el “Servidor X”, que recibe nuestros señales y los transmite a los programas de aplicación - los clientes. También recibe mensajes desde las aplicaciónes, las cuales convierte en las figuras gráficas correspondientes. De esta forma libera a los programas de aplicación de tener conocimiento sobre la forma de programar el adaptador gráfico de la computadora donde son utilizados y un programa escrito para X Windows puede funcionar en cualquier computadora o sistema operativo, siempre y cuando tiene acceso a un Servidor X. Esta forma de funcionamiento tiene otra ventaja, ya que no tienen que residir el programa de aplicación en la misma computadora como el Servidor X. Eso nos permite acceder a nuestro escritorio virtual remotamente, via una red local e inclusive desde el Internet.
Para el usuario la validéz de un sistema consiste en gran parte en la disponibildad de programas de aplicación. X Windows permite la ejecución de cualquier programa Unix textual a través de emuladores de terminales textuales. Estos son parecidos a la ventana DOS en MS-Windows, pero con la diferencia que este provee una simulación del ambiente de ejecución (no todos los programas funcionan), mientras un terminal texto en X-Windows provee al programa Unix una simulación del ambiente de entrada/salida, y la ejecución queda inerta.
Sin embargo, el uso de programas textuales se está reduciendo con la disponibilidad de una vasta gama de aplicaciones gráficas, especialmente con la venida de los Desktop KDE y Gnome, que se basan en poderosas y modernas herramienta de programación y permiten la inclusión del código original de programas textuales en ambientes gráficos.
Generalmente se observa en la pantalla un objeto pequeño, llamado cursor o puntero, que cambia su posición con el movimiento del ratón de la computadora. La forma y o el color del cursor pueden cambiár para dar retroalimentación al usuario. p.e. si es una flecha o una cruz se supone que el usuario está posicionando el cursor, dentro de áreas destinado para textos es una línea vertical en forma de ’I’, si es una mano indica que se puede hacer una operación, muchas veces de cambio de contexto.
Apretando las teclas del ratón solo por un instante se llama “hacer Click”, por el sonido que emite la tecla. Haciendo Click dos veces en rápida successión se llama “Doble Click”; tres veces: “Triple Click”. Esto es opuesto a apretar el botón y no soltarlo y es interpretado diferentemente. Mantener apretado el botón mientras se mueve el cursor se llama “jalar”, o “Drag”. ¡Ojo! Generalmente se aprieta – mueve – suelta. Se dice “soltar” o “Drop” a la acción de finalmente soltar el botón después del movimiento.
Existen ratónes con solo un botón (MacIntosh), en PC’s compatibles se utilizan generalmente ratones con dos botones, en X-windows es muy común el uso de ratones de tres botones. Existen ratones con una rueda de “navegación” y ratones con cuatro o más botones.
La cantidad de posibles combinaciones de Click, apretones y movimientos aumenta con la cantidad de botones, lo que permite usar el ratón como dispositivo de comando mas versátil, pero a la vez se necesita más aprendizaje y práctica para manejar un programa que utiliza combinaciones complejas de comandos de ratón.
En MS-windows el Click izquierda (botón izquierda) activa el elemento que se encuentra actualmente bajo el cursor - se dice que este elemento gana el foco “gain the focus”, o: a partir de este momento los demas comandos, especialmente del teclado se dirigen hacia el elemento.
El doble Click izquierda “abre” el elemento, o sea activa el comando más frecuentemente asociado con el elemento.
El Click derecha abre un menu colgante del cursor, llamado “menu contextual”, que prove una lista de los comandos que pueden operar en este.
En X-Windows estas reglas no son estandardizados, por lo que hay mucha variedad. Por lo general el Click y Doble Click izquierda tienen la misma función de “activar” el elemento, el Click o apretar derecha abre un menu contextual, y el apretar el botón mediano muchas veces prove funciones de movimiento del elemento selecionado.
Los elementos mostrados en la pantalla son figuras geométricas, generalmente rectángulos que representan “areas de control” de diferentes programas y sirven para la interactuación con el usuario de estos mismos.
En MS-Windows se llaman Ventanas, en X-Windows muchas veces se llaman “widgets”, que tiene significado de: útil, dispositivo de entrada.
X-Windows prove a los programas áreas rectangulares que pueden usarse para información gráfica y/o textual. La ubicación y el tamaño de este área es determinado por el “administrador de ventanas”, un programa que dibuja un “marco” alrededor del área, y permite al usuario mover, y redimensionar, esta ventana a través del mouse. También se puede “minimizar” o “iconificar” la ventana, reduciendola a un símbolo e inhibiendo interacción, hasta que se vuelva a “reestablecer” a su tamaño anterior, o se “maximisa”, lo que es darle a la ventana el tamaño máximo posible en la pantalla, tapando todos los demás objetos.
“Enrollar”, “shade” una ventana, es mantener su barra superior en lugar y tamaño, mientras se elimina graficamente el resto de su contenido. La operación contraria es “unshade”.
Mientras la maximización en MS-Windows hace actuar la ventana de una manera especial, p.e. no se puede cambiar su tamaño, en X-Windows muchas veces solamente es una operación que redimensiona el tamaño al máximo. Puede haber máximización horizontal (ancho), vertical (alto) y ambos.
Otra forma de modificación automática de tamaño es “fill” o llenado, donde se respetan ciertos otros elementos para no taparlos.
Para modificar el tamaño de una ventana interactivamente se “jala” de una de las esquinas, o de un borde de la ventana hacia la dimensión deseada.
También a través del marco y con comandos del ratón se puede terminar normalmente o esforzadamente el programa que “posee” la ventana, estos comandos a veces se llaman “destruir”, y “anihilar”, o “terminate” y “kill” respectivamente. En vez de destruir tambien se lee “delete”.
Pueden haber varias ventanas e inevitablemente uno se posiciona “encima” de otro cuando el espacio ya no alcanza para mostrarlas todas a la vez. Se establece un orden de “bottom” que es lo “mas a fondo” a “top” que es la ventana en primer plano que es completamente visible. “Raise” una ventana es subirla un “nivel”, “Lower” es bajarla. “Raise to top” es subirla a primer plano, mientras “send to bottom” es ponerla “abajo” en la “pila”.
Para el manejo de las ventanas existe una gran variedad de formas y convenciones según el sistema operativo: McIntosh, NeXt-Step, MS-Windows, X-Windows “tradicional”.
Las últimas tendencias en la programación en X-windows proveen administradores (gestores) de ventana cada vez más sofisticados, y configurables.
Mientras hace poco la noción ha sido la de modificar un gestor de ventana existente de tal manera que provea un “look&feel” - “mirar y sentir”, parecido a un determinado sistema, actualmente se diseñan nuevos gestores, que son capazes de emular diferentes sistemas desde un inicio.
En efecto disponemos de una gran variedad de gestores de ventanas, desde los tradicionales hasta los más sofisticados. A continuación una lista de gestores en aproximadamente este orden, que a la vez representa “velocidad de operación” decresciente: